Habilitando serviço SSH em servidor remoto - Ubuntu 18.04.4 LTS
Olá a
todos!!
Nesse
primeiro tutorial eu vou trazer um passo a passo para quem deseja habilitar o
serviço SSH em um servidor remoto. Estou configurando um
servidor para zabbix e vou utilizar o Ubuntu 18.04.4 LTS como
cenário. Lembrando que esse serviço também pode ser ativado em qualquer versão
do Ubuntu ou de outras distribuições como Debian, Elementary e outras.
Ativar o
SSH é uma das primeiras tarefas que você precisa realizar ao configurar um
servidor Linux principalmente se este for um servidor remoto como é o caso. No
exemplo que vamos ver estou rodando uma imagem ubuntu dentro de um
container Docker, que vamos explicar mais para frente.
De
imediato será necessário que você crie um usuário não root, com o qual vamos
trabalhar na maior parte das configurações. Para isso vamos primeiro instalar o
SUDO. Primeiramente vamos atualizar o apt executando um update e em seguida
instalaremos o sudo.
#apt update
#apt install sudo
Agora vamos criar um usuário chamado admin, é o que vamos utilizar durante a configuração. Execute o comando abaixo:
#adduser admin
Após
executar algumas instruções o Prompt deverá retornar a mensagem:
#Enter new UNIX password:
Você deve então configurar uma
senha forte e apertar ENTER e depois repetir a mesma senha e apertar ENTER
novamente. Após isso serão solicitadas mais algumas informações do usuário que
está sendo criado mas o preenchimento dessas opções é opcional e pode ser
pulado apertando a tecla ENTER. Vá até o fim e retornará ao estado de espera do
próximo comando.
Vamos agora colocar o novo usuário no grupo sudo, ou seja, no grupo dos administradores. Digite o seguinte comando:
#usermod -aG sudo admin
#su admin
No comando su admin nós
mudamos o usuário para admin, caso seja necessário e o sistema solicite digite
a senha que foi configurada no passo 2. Na tela a última linha aguardando
comando deve estar parecida com essa abaixo:
Ou seja,
admin + @ + hostname.
A partir
de agora todos os comandos que vamos utilizar, a partir do usuário admin,
começarão por sudo .
$sudo apt install nano
Agora
vamos de fato instalar o serviço ssh. No prompt de comando execute o seguinte
comando:
$sudo apt install ssh
Vamos
agora editar o arquivo de configurações do serviço. Execute:
$sudo nano /etc/ssh/sshd_config
O arquivo
de texto parecerá com este aqui:
Vamos
descomentar (apagar o #) as seguintes linhas:
PORT 22
Por
padrão é utilizado a porta 22 mas você pode altera-la para outra porta afim de
manter fechada a porta 22 e evitar botnets.
PermitRootLogin
yes:
Pesquisando
mais um pouco você poderá entender melhor o arquivo de configuração do serviço
ssh e suas funcionalidades.
Salve
apertando Ctrl+O e depois apertando ENTER. Para sair do nano aperte Ctrl+X.
Agora
vamos ativar o serviço ssh no seu sistema. Vamos executar o comando:
$sudo service ssh start
E vamos
habilita-lo para iniciar sempre que o servidor reiniciar:
$sudo systemctl enable ssh
Agora
vamos testar a conexão. De qualquer computador, windows, linux ou até mesmo
mac, abra o prompt de comandos ou o terminal. No windows você deve pesquisar
por CMD no menu do windows ou executar CMD. No Linux é só abrir o terminal.
Vamos digitar o serviço ssh, em seguida o usuario + @ + ip do servidor. No meu
caso o servidor tem um dominio e que pode ser usado também.
No
Prompt/Terminal digite:
ssh admin@192.168.0.10
Ocultei
algumas informações privadas mas a tela que você verá, se tudo estiver
funcionando corretamente, é parecida com esta. Confirme escrevendo yes e
apertando ENTER.
Confirme
a senha de usuário cadastrada alguns passos atrás e aperte enter. Pode ainda
surgir um pop-up ou confirmação em tela sobre a ciência de alguns termos.
Pronto!
Você já estará executando comandos diretamente no seu servidor remoto conectado
através do ssh.
E ai
funcionou certinho pra vocês? Ficou alguma dúvida? Entre em contato conosco
através dos comentários do nosso formlário de contato.
Obrigado
e até a próxima!


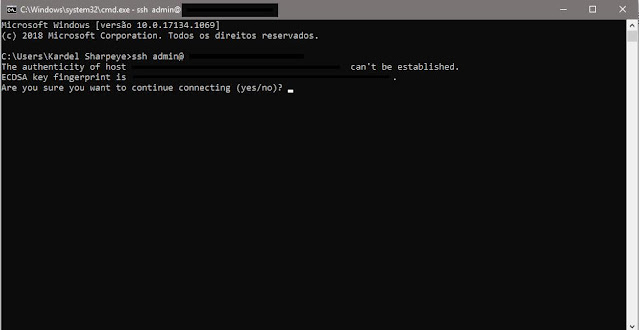











Nenhum comentário: